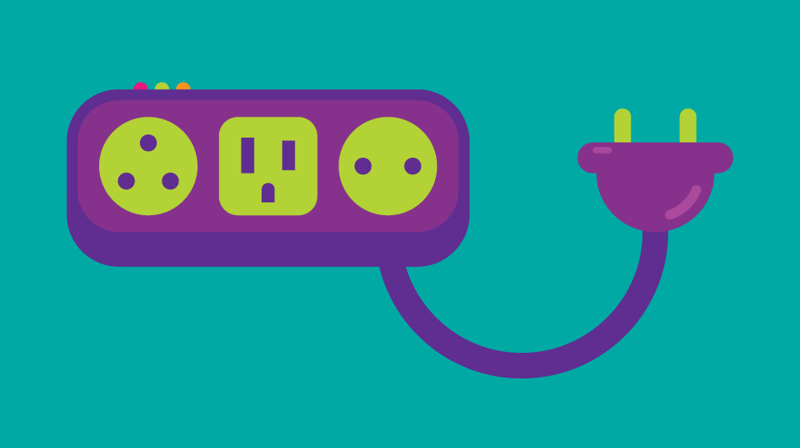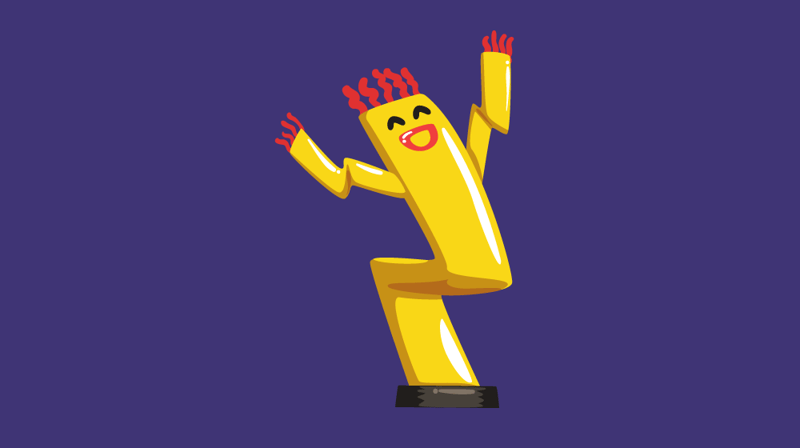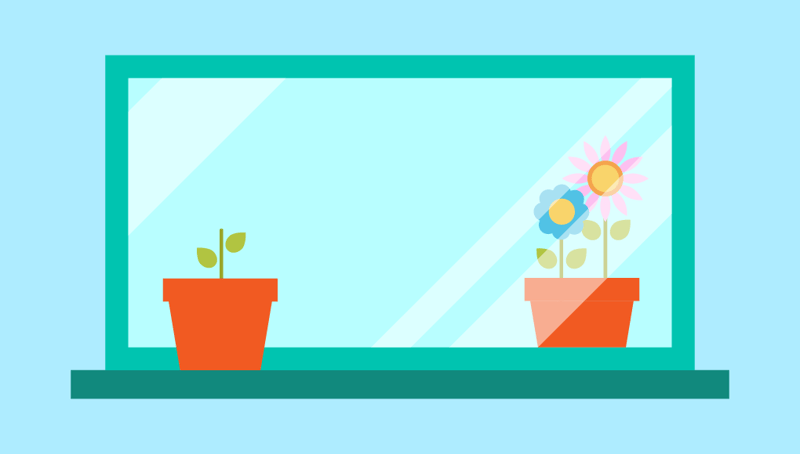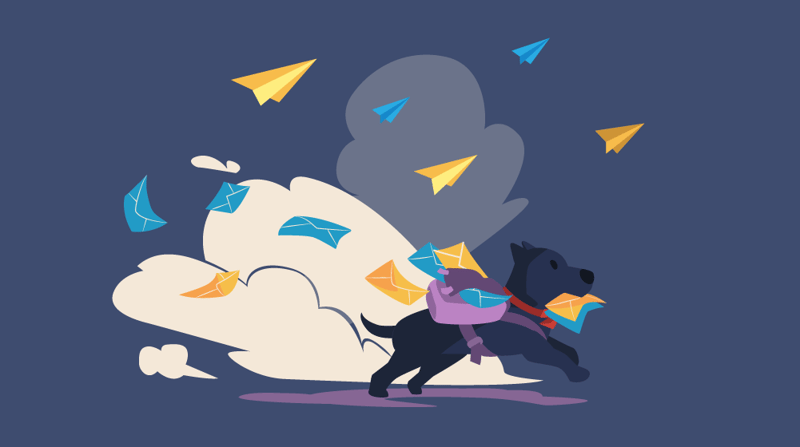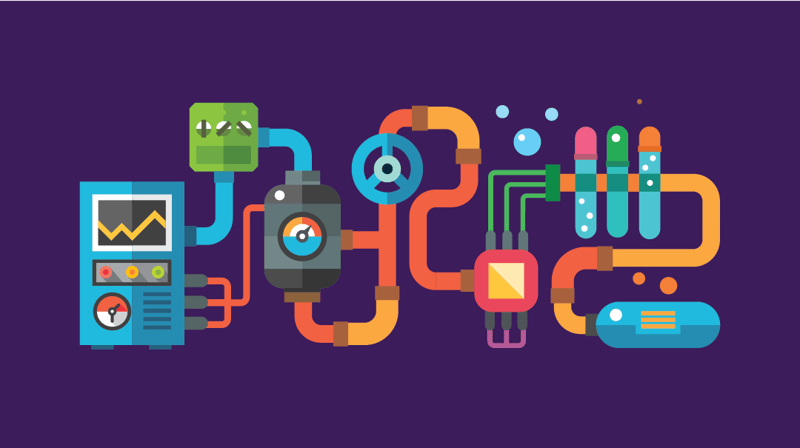Nearly a fifth of college students report having a disability, and it’s likely that many more have one but choose not to report it. So, chances are good that you work with students with disabilities every day.
And though you might consider accommodations inside the classroom, have you considered accessibility in other ways? Many spaces across our campuses have been designed or adapted with accessibility in mind, from parking spots to sidewalks and doors, thanks to Universal Design (UD).
The 2005 Disability Act defines UD as ”the design and composition of an environment so that it can be accessed, understood and used to the greatest extent possible by all people regardless of their age, size, ability or disability,” and recommends considering accessible design right from the planning stages.
Recently, many educators have adapted UD principles beyond physical spaces. Through a framework known as Universal Design in Learning, aka UDL, accessibility is being considered more deeply in educators’ lesson plans and teaching styles.
Although UDL provides many benefits for people with developmental disabilities, its benefits extend beyond that, too. It’s nearly impossible to mitigate all possible learning challenges, but UDL techniques can at least maximize accessibility and learning.
Moreover, student affairs professionals can extend UDL practices and considerations to any and all opportunities for learning. Consider incorporating UDL into any co-curricular experiences or campus programs you’re involved with — from RA trainings to orientation programs and academic advising sessions.
UDL is based on three guidelines, namely that educators should provide multiple means of:
- engagement
- representation
- action and expression.
Engagement
For this first guideline, consider how your students actively engage in what you are teaching and why. In order for your students to be engaged with what you’re teaching, you need to get them to your event in the first place.
Consider these UDL tips when program planning to maximize attendance and engagement:
1. Offer students multiple times or formats for attendance.
If possible, allow students to pick between attending virtually or in-person.
2. Record it.
Recording your training session or program is vital for engaging students who can’t attend live and also for allowing attendees to review the material after the session ends.
Most video conference platforms have recording features built in. And if your session isn’t virtual, you don’t need a fancy camera or recording gear; just test out your recording equipment beforehand to make sure the audio is clear and that nothing blocks the speaker or other visual presentation elements. Using a phone or other mobile device to record is totally fine.
Don’t forget to share your recordings with your students in a timely manner afterward!
3. Invite students to suggest training topics.
Ask what they’re interested in learning about and what resources they need. Your students will be more likely to attend your training and stay engaged if you focus on a topic they suggested.
4. Format your training like a conference, offering participants multiple options.
For example, you might offer 10 training events throughout the semester but only require students to attend eight of their choosing. You could also offer multiple sessions concurrently or in a “round-robin” format, inviting students to attend whatever interests them most.
Again, attendance and engagement should increase when students are empowered to make their own choices. Plus, recorded sessions also allow students to catch up on sessions they missed.
5. Use a microphone. Yes, even if you were a cheerleader in high school; use a mic. Don’t just ask, “Can everyone hear me?” and assume that they can. Even if students in the first few rows nod their heads, that won’t tell you much. If they can’t hear you, you can’t hear them tell you they can’t hear you.
And for virtual events, ensure that your audio and internet connections are stable. Test out the volume of your speaking voice ahead of time.
6. Remove distractions.
Check out your space ahead of time to gauge the level of nearby noise. Take note of events occurring at the same time in nearby locations, so that you can avoid, for instance, scheduling a meditation problem while the step team practices next door.
Also, encourage participants to silence their phones so as to not distract other participants. Just be sure to assure students that they can use mobile technology for certain reasons. RAs may need their duty phones turned on and students may need accessible apps to engage with your program.
Relatedly, if you’re meeting virtually, feel free to mute participants if their background noise is louder than the speaker.
7. Build in breaks.
Moreover, announce that there will be breaks and when so that students can anticipate those. Students with attention disabilities will be able to concentrate more deeply if afforded some breaks. Other students may need time to grab snacks or use the restroom. Breaks are also important in virtual settings, as many of our students are all “Zoomed out.”
8. Allow students to bring their own snacks.
Be sure to explicitly share that it is okay to eat and drink (non-alcoholic beverages) during your session. If you’re concerned about allergies or distractions, you might encourage allergen-friendly/nut-free snacks, eating snacks during breaks, or stepping out to open the snack before returning.
9. Encourage students to have their pets, therapy animals, or service dogs nearby during virtual sessions.
In my opinion, one of the best parts about our more virtual lifestyles these days is that our emotional support animals, whether they are formally designated as such or not, can be with us more often.
Representation
For this next guideline, consider how you present your information to maximize student understanding.
You’ve probably experienced looking out into a sea of blank stares when you’re presenting, unsure if your students are taking in and understanding what you’re saying.
The representation principle of UDL aims at preventing confusion that might otherwise result from your presentation style. Try incorporating these tips:
10. Start by establishing a shared understanding of terms that’ll come up often.
You might share dictionary definitions along with illustrative examples. You could also invite students to establish their own, original definitions. (This speaks to the last UDL principle, but more on that later).
11. Use text alternatives to images.
Adding alt text especially benefits students who use screen readers.
- In Google Slides (and many other websites and software programs), you can right-click an image and select “alt text” to add a description.
- Share a description of images out loud. It can be similar to your alt text along with any extra information, you need to share, such as a citation.
- Include captions. This is especially helpful if the connections between your images and the presentation topic are unclear.
Check out this guide to alt text from Penn State’s Accessibility Office and this guide on creating accessible PowerPoint presentations from Michigan State University.
12. Provide direct links to PDFs or articles, and see if ebooks and audiobooks are available as alternatives to physical copies.
Keep in mind that many screen readers have a hard time reading scanned pages of chapters.
13. Turn on closed captioning for virtual events.
-
- In Zoom, the event host, a meeting attendee, or a third-party service can add closed captioning to a meeting.
- PowerPoint also has an automated closed captioning/subtitle option.
- Additionally, in Zoom, recording to the cloud automatically provides you with an audio transcript of your meeting, which you can then share with students after your meeting ends.
14. Use images, videos, and graphs to make your presentation more accessible to visual learners.
But be selective. You’ll want to use images and graphs that enhance the information you’re presenting, not distract from it. Keep in mind that GIFs can especially be distracting.
15. Use large, consistent, clear fonts.
You may be familiar with the debate over font typeface and accessibility. One school of thought is that serif-type fonts (that is, fonts with lines at the end of strokes, AKA serifs, like Times New Roman and Georgia) are easier to read. On the flip side, many people argue that sans-serif fonts (like Arial or Comic Sans) are more discernable.
So, who’s right? The answer, according to research, is neither. Font type doesn’t impact readability. Size is the far more important element. So make sure your font is large enough to be read from the farthest spot in your event space or from whatever virtual screen participants use.
The font should also be aligned in one direction but not justified. You should avoid using italics, except when necessary for media titles, and stick with the same font coloring, type, and size throughout.
16. Consider your colors and backgrounds carefully.
Only place words over solid contrasting colors and avoid certain colors (red, green, and orange) that will be challenging for colorblind students to discern.
17. Test out visuals in your presentation space ahead of time.
For virtual presentations, see what they look like on different screens, including laptops and smartphones. And view them from different places in the audience for in-person events. If you are recording your event, see how it will appear on your video recording.
19. Don’t stretch out your image.
Pick an original file that is large enough so as not to appear pixelated.
20. Allow ample time for activities and questions, more than you think students need.
Consider spreading your information out over multiple sessions, rather than trying to cram it all into one session and rushing through the information.
21. Capitalize each word within a hashtag.
This will make it easier for screen readers to pronounce and for students to read. For example, use #UniversalDesign instead of #universaldesign.
Action & Expression
For this last guideline, consider how students participate and demonstrate their level of understanding.
This guideline is helpful not just for facilitators and instructors to gauge how well their students are learning, but also for students in increasing their engagement.
Here are some tips for incorporating guideline #3:
22. Wait for questions.
When you first ask if anyone has any questions, wait and silently count to 10 before moving on.
It can be intimidating for students to ask questions, and studies show that by simply waiting, students are not only more likely to ask questions, but the questions they ask will be better formulated.
I’ve typically found that it takes until about number six or seven before students start raising their hands. On the flip side, if no one asks a question once I get to 10, I can feel more confident that they did indeed understand the information I presented.
23. Don’t require your students to turn on their cameras during virtual events.
Sometimes, just showing up is about all a student can do. They might not be up for turning on their cameras that day for any number of reasons; maybe they’re not comfortable sharing their background or location or having their video on increases their anxiety.
So, utilize your chat feature and emoji reactions to gauge students’ emotions and feedback. Invite students to give you a thumbs up or applause to indicate agreement. Allow them to ask or answer questions using the chat; then read their questions and answers out loud.
24. Poll participants.
Check out Pear Deck for Google Slides. This add-on feature incorporates polls and other activities for students to ask and answer questions anonymously during presentations.
25. Conclude with feedback.
End your session with an Exit Ticket in which you ask students a few simple, open-ended questions, such as:
- On a scale of 1-5, or using an emoji, rate your engagement in the session.
- What was one thing you learned in the last hour?
- What is a question you have (about today’s session, an upcoming session, or anything in between)?
- What else would you like to share with me? It can be personal, academic, social, or otherwise.
Final Tips
26. Start small.
You don’t have to incorporate all of these tips into every single program. It can be overwhelming, especially if this is your first time thinking about accessibility or UDL. Fortunately, UDL upholds the idea that every little bit helps!
27. It doesn’t have to be expensive.
Although there are a ton of wonderful assistive technologies and software out there, you can incorporate aspects of UDL on any budget.
28. Utilize your own resources.
Coordinate and collaborate with your accessibility office, counseling center, academic advisors, and other student support staff.
For more information on UDL, check out this resource on UDL guidelines.